Enabling 2FA in LiveWire Omnipeek
In LiveWire Omnipeek, you enable 2FA via the Configure Engine window.
1. From the Omnipeek Home screen, click .
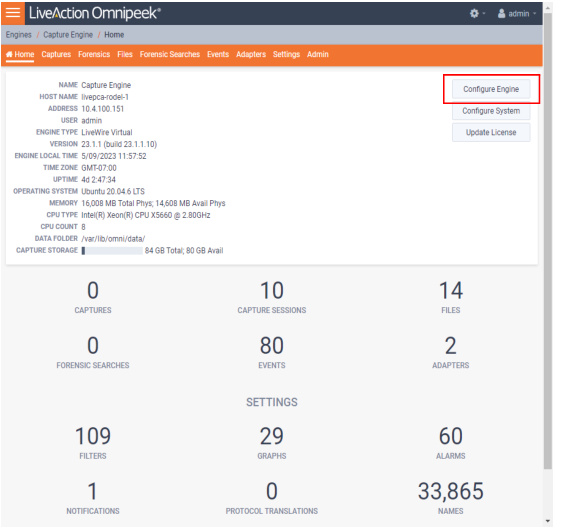
2. Select Enable two-factor authentication and click .
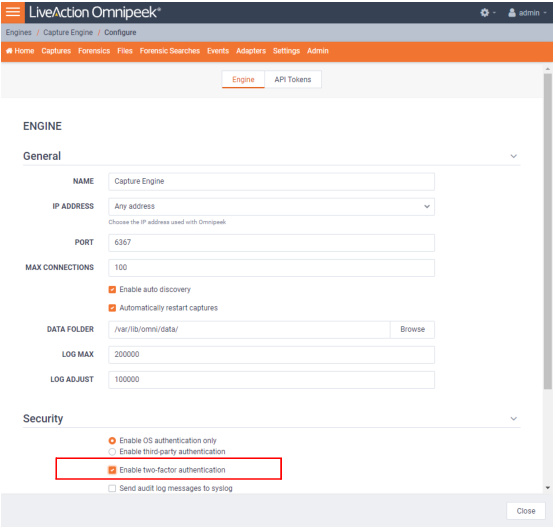
IMPORTANT: Two-factor authentication applies to all users and all authentication methods. If 2FA is enabled, all users will need to set up 2FA for their own account the next time they log in. If 2FA is disabled, 2FA configuration is removed for all users and they will no longer need to enter a 2FA code the next time they log in. If 2FA is then re-enabled, all users will need to set up 2FA again.
3. After enabling 2FA, the following 2FA setup screen is displayed after you enter your username and password for the first time. An authenticator app is needed to generate codes: Google Authenticator, Microsoft Authenticator, Authy, Authy Desktop, 1Password, and more. Most of these apps are able to scan the QR code, or you can enter the code manually.
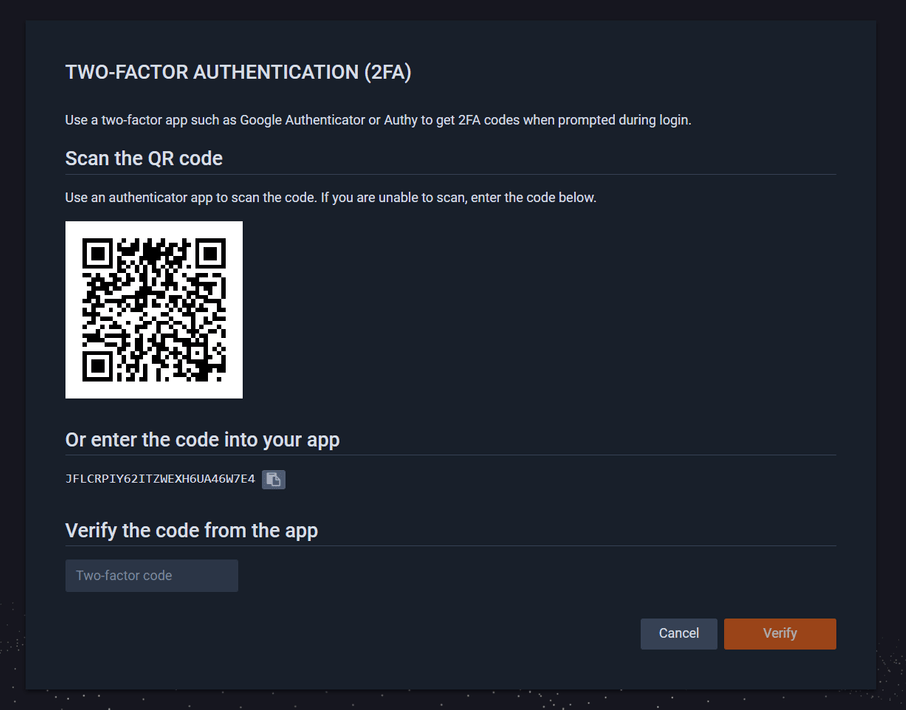
4. After verifying with a correct code from an authenticator app, the ‘Sucessfully enabled’ screen is displayed along with emergency recovery codes (provided in case your phone or authenticator app settings are lost). Store these emergency recovery codes in a safe place.
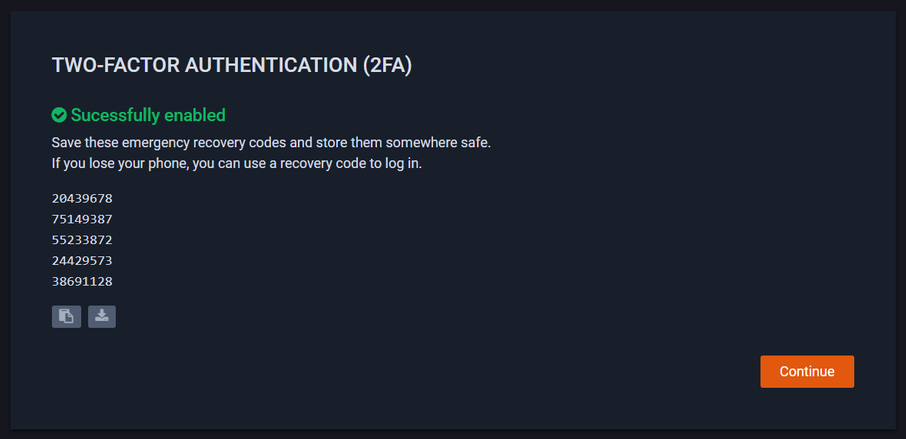
5. At the next login, a 2FA code will be required after entering your username and password.
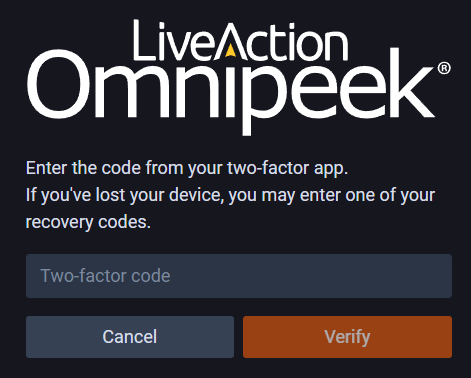
6. Enter the two-factor code without any spaces, and click .